Печать на Printronix SL5206r MP2


Описание подключения одноплатного компьютера Raspberry Pi 3 Model B+ (Малинки) к промышленному принтеру этикеток
Printronix SL5206r MP2.
SL - линейка принтеров SmartLine, которые могут печатать RFID-метки.
r - ?
MP2 - запатентованная Printronix технология печати RFID-меток (Gen 2 RFID encoding designed to EPCglobal Gen specifications).
| Модель | SL5206r MP2 |
| Максимальная скорость печати | 10 дюймов в секунду (ips) |
| Плотность печати | 203 точки на дюйм (dpi) 1мм ~ 8 точек |
| Максимальная ширина печати | 6,6 дюймов |
Скачивание инструкций и драйвера (драйвер оказался бесполезным)
Первым делом я нашёл и скачал описание принтера, инструкции по настройке и дравер для Linux.
Скачать с сайта PrintronixСкачанный файл с архивом
В скачанном архиве находится хитрый скрипт bash и инструкция по его использованию в формате документа PDF. При выполнении скрипта он создаст в текущей директории директорию с названием PtxThermalDriver и поместит туда 4 файла:
PtxThermalDriver
├─ Printronix_T4M.ppd [этот файл PPD нас не интересует]
├─ Printronix_T5.ppd [вот нужное описание свойств принтера]
├─ *ps2pgl [фильтр, преобразующий PostScript в PGL (PDL для Printronix)]
└─ *install.sh [скрипт установки PPD и фильтра в нужные директории CUPS]
Если вы запустите скрипт PtxThermalDriver_Installer.run не из под рута, то он только создаст директорию PtxThermalDriver и далее надо будет самостоятельно копировать их в нужные места структуры файлов CUPS. Иначе запускайте под рутом.
Забегая наперёд скажу, что фильтр, преобразующий PostScript в PGL не заработал. Оказалось, что он скомпилирован для архитектуры i386, а на Малине (Raspberry Pi) стоит проц с архитектурой arm. Теоретически, можно заморочится и попробовать использовать какой-нибудь qemu, но этот принтер может читать множество разных PDL, в т.ч. и зебровский ZPL, чем я и воспользовался. Скорее всего принтер сможет печатать на своём языке разметки, если установить драйвер на компе с процессором Intel.
Настройка принтера
Принтер можно настраивать как через панель управления на нём, так и через web-интерфейс или telnet. Последние два способа скорее просто для удалённого мониторинга настроек. Поэтому производил настройку кнопками на передней панели принтера. У принтера есть возможность создавать до 8 различных наборов настроек и указывать принтеру какую использовать в качестве текущей. Для настройки необходимо перевести принтер в режим OFFLINE, нажав на кнопку ПАУЗА. Далее необходимо снять блокировку ввода новых настроек нажав одновременно кнопки ВНИЗ и ВВОД. Далее перейти в меню QUICK SETUP и перейти непосредственно к настройке.
Калибровка принтера
Перейдите в меню калибровки принтера и откалибруйте его, чтобы он он понимал размеры этикеток, на которых он будет печатать.
Добавление принтера на хосте
Перейти в web-интерфейс конфигурации принтеров на хосте. В браузере набираем localhost:631 (порт IPP). Добавляем принтер, указывая для него BACKEND lpd://hostname_or_ip/d1prn.
При попытке подключиться к самому принтеру на 631 порт (IPP) принтер выдаёт ошибку и наглухо зависает. Причём зависаие сопровождается какими-то щелчками внутри принтера. Пока от IPP на принтере откажусь.
Далее указываем имя принтера и его размещение на складе. Потом драйвер/PPD Zebra ZPL. При сохранении конфигурации в настройках принтера дополнительно указать размер этикетки и ориентацию страницы. Сохраняем настройки.
Печать тестовой страницы
Обязательно распечатайте тестовую страницу/этикетку. По ней вы увидете правильно или нет вы настроими прантер.
Печать с терминального сервера.
Подключиться к терминальному серверу. Зайти в 1С и попробовать распечатать этикетку на новый принтер.
На терминальном сервере в качестве драйвера для монтируемого принтера ставится MS Publisher Imagesetter. В настройки драйвера лазить бесполезно. Он всегда выставляет формат бумаги А4. Остальное как повезёт. Так что нужно печатать этикетки без всякого предпросмотра иначе ничего не напечатается.
Режимы
Tear-Off Mode: Помещает этикетку в положение отрыва и обнаруживает ее удаление перед печатью следующей этикетки.
Tear-Off Strip Mode: Печатает указанное количество этикеток и помещает последнюю этикетку в позицию отрыва.
Peel-Off: Снятие/отслаивание этикетки от носителя
Процесс печати
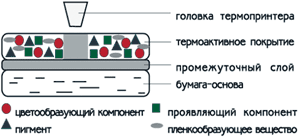
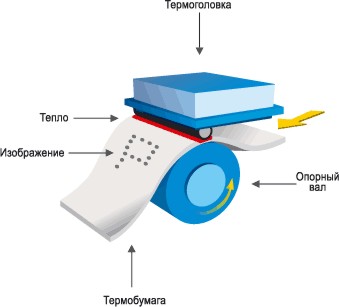
В процессе термопечати изображение возникает вследствие химической реакции, которая протекает в термочувствительном слое бумаги, в результате теплового воздействия на неё со стороны термоголовки печатающего устройства принтера.
Термоголовка принтера состоит из множества точечных нагревательных элементов, передающих тепловую энергию термобумаге. Нагревательные элементы располагаются в линию вдоль термоголовки с шагом, определяющим разрешение печати. В процессе печати, электроника принтера включает и выключает каждый из нагревательных элементов, которые, воздействуя на термобумагу, перемещаемую относительно термоголовки с постоянной скоростью создают конечное изображение – текст, графику, штрихкоды и пр.
Важную роль в процессе также играет опорный вал, который обеспечивает контакт термобумаги с нагревательными элементами головки и их перемещение относительно друг друга.
Прямая термопечать (Direct Thermal) - термоголовка выборочно нагревает маленьнкие квадратные точки, которые при контакте с поверхностью термоэтикетки создают на ней изображение.
Термоэтикетки – это белые этикетки из термобумаги, поставляемые в рулонах. В отличие от термотрансферных этикеток, на которых печатают при помощи специальной красящей ленты, печать на термоэтикетках производится путем прямого нагрева термобумаги в нужных точках. Нагрев производится при помощи специальной головки термопринтера или снабженных печатающим устройством весов. При этом не требуется каких-либо дополнительных расходных материалов, кроме самой ленты с этикетками.
Полезные ссылки
Проблемы при печати и считывании штрихкодовКак устроен штрихкод? (Хабр)
Технология термопечати